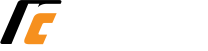Managing Classes with Self Service
Adding and Dropping Classes
Adding a Waitlisted Class
STEP 1: If you are on a waitlist, it will remain on your schedule until you receive permission to register by email. Be sure to check your student email daily as you will have four days to add the course if granted permission.
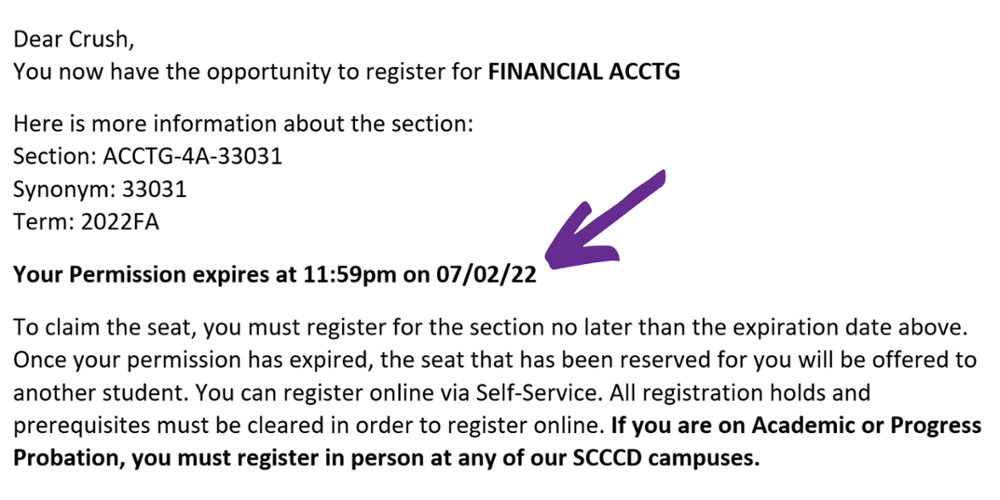
STEP 2: Before the permission expires, make sure you go back into your schedule and register for the class. To access your schedule, log in to MyPortal and access the Self-Service app. Under the Academics tab, select Register for Classes.
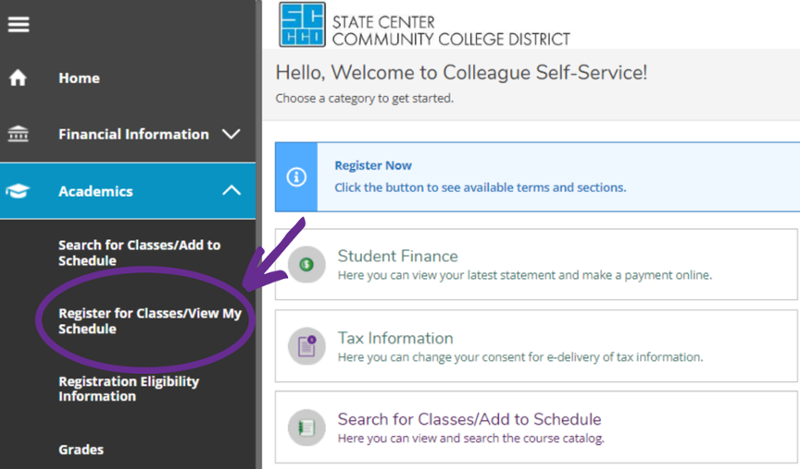
STEP 3: Click the register button.
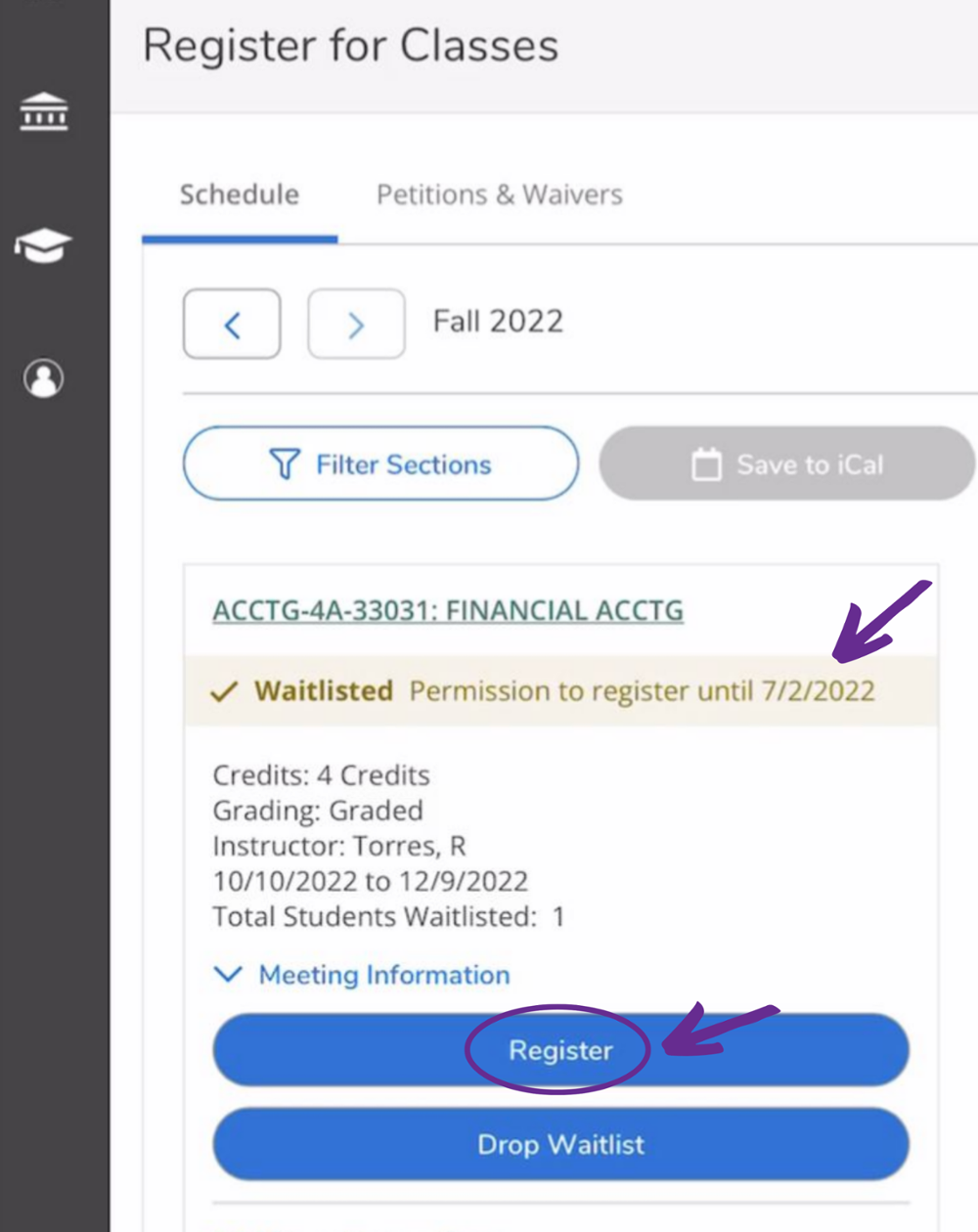
Adding a Class After it Begins
STEP 1: If you are still on the waitlist by the time the class starts or just need to add a class after the semester has begun, add the class to your schedule in Self-Service. Then, either sit in the class or, if the class is online, email the professor on the first day of the class. The professor’s email can be found in Section Details. Make sure to give the professor your student ID#, along with the course and section number you wish to add.
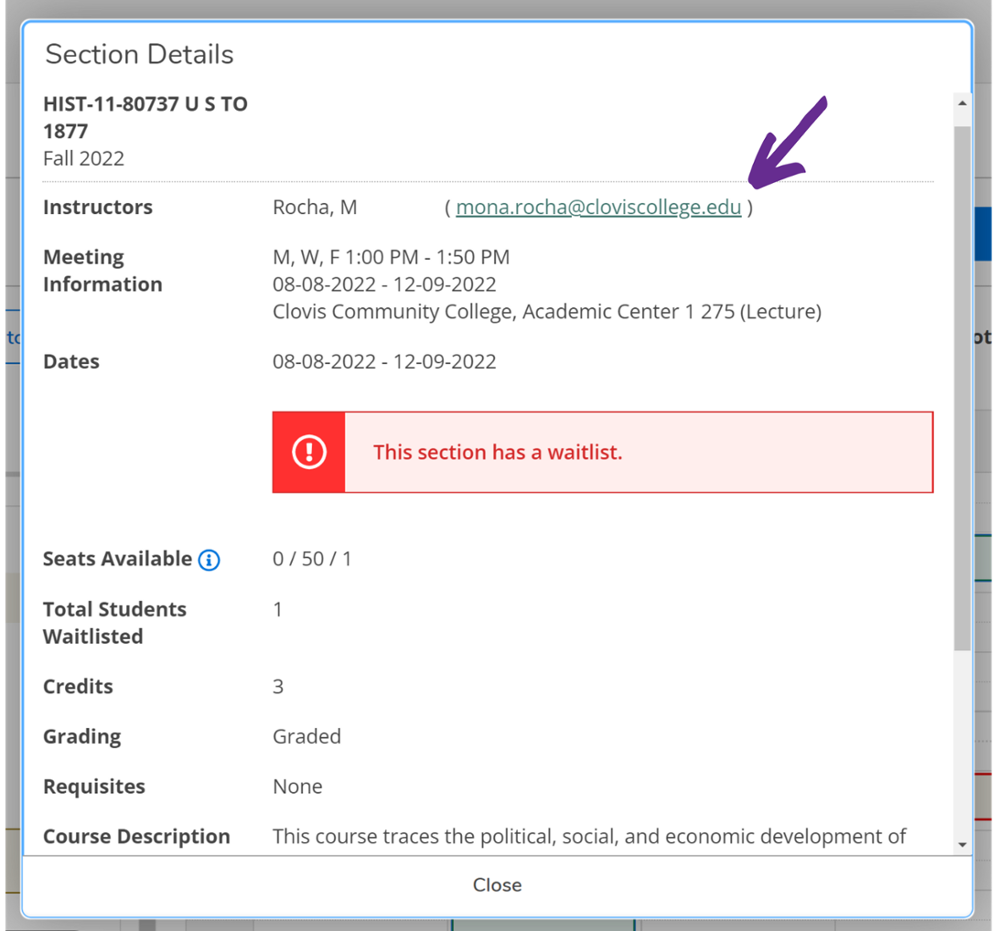
STEP 2: If there is availability, the professor will authorize you to add the class. You will know you are authorized once you see the 'Authorized for Add' message in Self Service. You will now have the ability to register for the class by selecting 'Register'.
TIP: Make sure you know your ID number when asking a professor to join their class. They will need it to give you authorization to add the class.
TIP: If you are on the waitlist, let your professor know. You will have a higher priority over other students.
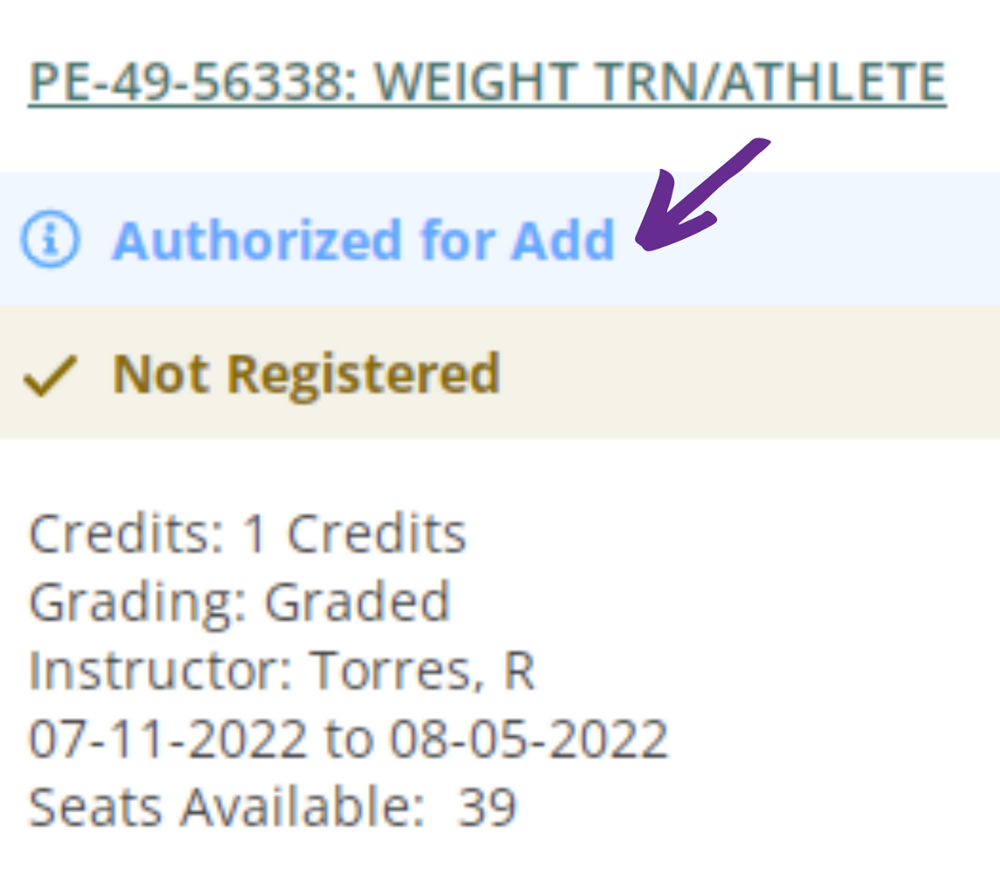
Dropping a Class
STEP 1: If you need to drop a class, go back into your schedule and press the blue 'Drop' button. We recommend that you find or register for the replacement section before you drop the class.
Note: If you are dropping a class but don’t plan to replace it with another, make sure to speak to a counselor first. Dropping a class may affect your financial aid and/or Student Educational Plan. If you don’t drop by the drop deadline, you may be required to pay for the course.
TIP: If you are dropping a course due to a time conflict, select ‘View other sections’ to see what other times the course is offered.
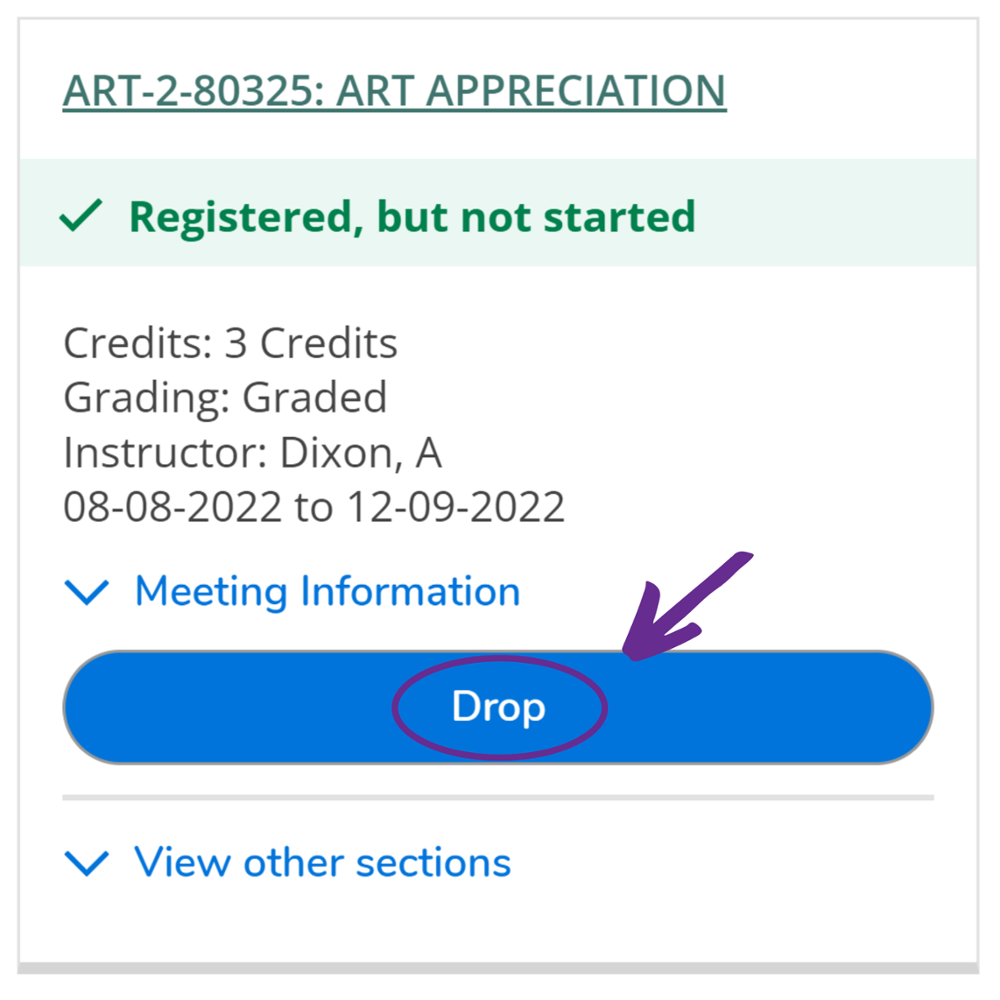
For more information, visit our Search and Register for Classes page or our Registration Resources page. If have any questions or need assistance, please contact the Welcome Center.