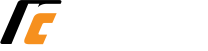Instructions are provided below for setting up Office 365 with the Android native email app or by installing the Microsoft Outlook app on your Android phone. Follow the instructions under your preferred app.
- Go to the Android phone desktop as shown:

- Go into the Google Play Store by tapping on the Google Play icon located at the bottom of the screen outline in red below:

- The Google Play store will appear on the screen as shown below:

- Type in “Outlook” in the search box as shown:

- The Microsoft Outlook product screen will appear as shown:

- Tap on the “Install” button outlined in red as shown:

- Once downloaded, open the Microsoft Outlook App by tapping on the Microsoft Outlook icon on the Android home screen as shown:

- The “Add Account” screen will appear. Enter the User's District Email Address as shown:

- Tap on the “Continue” button as outlined in red:

- You will be re-directed to the District’s Web Portal login page as shown:

- You will need to login using the following:
- The User’s District Active Directory Username
- The User’s District Active Directory Password
- Tap on the “Employee” radio button
- Tap on the “Login” button
- The graphic below shows what items must be fulfilled:

- The Microsoft Outlook “Inbox” screen will now appear as shown below:

- Tap on the right arrow located in the lower right corner of the screen as outlined in red:

- You are done!
- Go to the Android phone desktop as shown:

- Use your finger to swipe down. This will get you to the email app or tap on the home screen “III” button which is outlined in red below:

- The Finder will appear as shown. Type the word “Email” into the Finder and it will bring up the icon for the native client as shown in the graphic below:

- Tap on the Email icon that is outlined in red below:

- The “Set Up Email” screen will appear as shown below:

- Tap on the Corporate icon that is outlined in red below:

- The Exchange Server Settings screen will now appear as shown below:

- Enter the following information into the “Exchange Server Settings” dialog box:
- The User’s District Email Address
- Enter the User’s Active Directory Username with @scccd.net (UPN)
- Enter the User’s Active Directory password
- Enter the Name of the Exchange Server
- Enter “Outlook.office365.com”
- Tap on the “Next” button. It is circled in the graphic below:

- You will now be asked to “Apply Security Settings” in a pop-up screen like the one shown in the graphic below:

- Tap on the “Apply” button that is outlined in red as shown:

- You will now be at the Manual Setup page as shown:

- Tap on the “Done” button that is outlined in red at the bottom of the screen:

- You will now be at the Activate Device Admin App page. Please read the information before you Activate by tapping on the “Activate” button shown below:

- You are now on the “Edit Names” page as shown in the graphic below:

- Tap on the “Done” button that is outlined in red:

- You should now be at your mailbox page as shown:

- You are done!